
- #MAC TIME MACHINE RESTORE MIGRATION ASSISTANT ARCHIVE#
- #MAC TIME MACHINE RESTORE MIGRATION ASSISTANT UPGRADE#
- #MAC TIME MACHINE RESTORE MIGRATION ASSISTANT FULL#
In the Finder, select the new user’s folder in the Users directory and choose File > Get Info. (In brief, Control-click the new user name, click Choose to the right of Home Directory, and select that new directory.
As described in this recent article, you “repoint” the home directory to the directory you just copied. Make sure the Account Name is different from the folder you created in Users in step 9, as the Account Name is used to create the name of the folder in the Users directory. In Users & Groups, click + (plus) to create a new account. (You may have to authenticate copying in both steps 9 and 10.) Copy the entire contents of the disk image into that new directory. Create a new folder in the Users directory with the name you want to use for the new account. Mount the disk image by double clicking it. Copy the disk image file via the network or an external drive to the newer Mac.  This should prompt you to save the user’s directory, and then macOS will copy it to that disk image. Make sure the first option is selected, Save the Home Folder in a Disk Image. Click the log and enter details for an administrative user. Open the Users & Groups preference pane. You can turn a user’s directory into a disk image by choosing to delete the user. (Note that for later migration methods, you’ll return to use some of these steps, too.) IDG Then follow these steps on that computer. First ensure you have a backup of the older computer.
This should prompt you to save the user’s directory, and then macOS will copy it to that disk image. Make sure the first option is selected, Save the Home Folder in a Disk Image. Click the log and enter details for an administrative user. Open the Users & Groups preference pane. You can turn a user’s directory into a disk image by choosing to delete the user. (Note that for later migration methods, you’ll return to use some of these steps, too.) IDG Then follow these steps on that computer. First ensure you have a backup of the older computer. #MAC TIME MACHINE RESTORE MIGRATION ASSISTANT ARCHIVE#
This Mac 911 article is in response to a question submitted by a Macworld reader.The most obvious way to move the account was to use the Users & Groups preference pane’s option to remove an account, but archive its contents. But when the migration was complete and my new M1 Mac rebooted, I was dropped right back into the moment my Intel Mac had died-practically down to the minute. The 800GB of files I had took a few hours to drop into place. The migration can take a long time, as you’ll have experienced if you’ve gone through it before.
You can now select your Time Machine backup from an attached disk or over a local network, or choose the clone you made before erasing the SSD. When you reach the Migration Assistant screen, select “From a Mac, Time Machine backup, or Startup disk.” Click Continue. When the installation is complete, your M1 Mac restarts and begins the final set-up stages. Follow the prompts to select the external drive and complete the installation on it of macOS. Click Reinstall macOS Big Sur (or a later macOS). Quit Disk Utility, which will return you to macOS Recovery. Warning: At this point, all data on the external drive will be gone forever. Click Erase again to confirm the erasure. Name the drive and make sure Format is set to APFS and Scheme to GUID Partition Map. (Choose View > Show Sidebar if it doesn’t appear.) Select the main drive, not any volumes beneath it. Select your external drive under the list of External drives in the sidebar. When the macOS Recovery dialog appears, choose Utilities > Disk Utility. When you see “Loading startup options,” release the button and wait for the Options icon to appear. Hold down the power button for around 10 seconds. After logging into the macOS on the M1, shift the M1 Mac into recoveryOS: Shut down the M1 Mac ( > Shut Down). You need an account set up to complete the next step. Complete any necessary basic setup for your new M1 Mac so that you can run macOS. If you choose the path to make a clone, I prefer Carbon Copy Cloner to make an identical copy, but Disk Utility will do the trick, too. Apple keeps improving its migration tools, but macOS clearly likes its own backup format best. 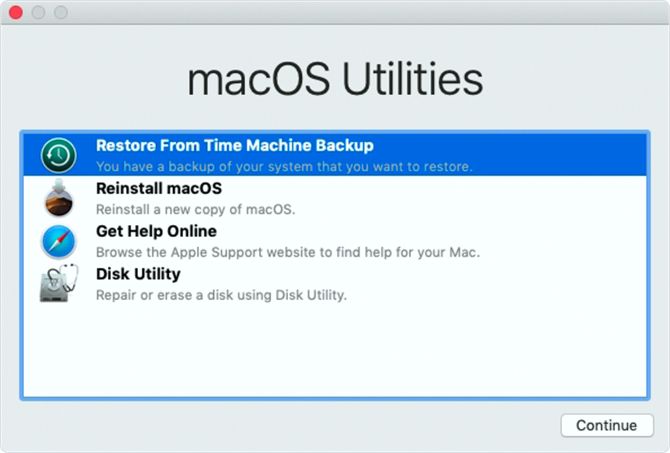
In my testing, the Time Machine path seemed to work better than relying on a disk clone of an Intel startup volume-at least a couple of months ago. I highly recommend using a Time Machine backup for this external-drive system switchover. If you’re already using Time Machine, you should still make an additional copy because Time Machine is fragile and sometimes unreliable.
#MAC TIME MACHINE RESTORE MIGRATION ASSISTANT FULL#
But before you start down either, make sure you have a full clone of your Intel Mac’s Data volume.
#MAC TIME MACHINE RESTORE MIGRATION ASSISTANT UPGRADE#
When you clone Big Sur (or the upcoming Monterey) to migrate it in this process, you only need to copy the Data volume, as the system volume has to be created as part of the macOS installation or upgrade process. Instead of a single startup volume that has all the system and data files, Apple broke macOS into two pieces for greater security. This operation is simplified by the system/Data volume split in macOS 10.15 Catalina and later.



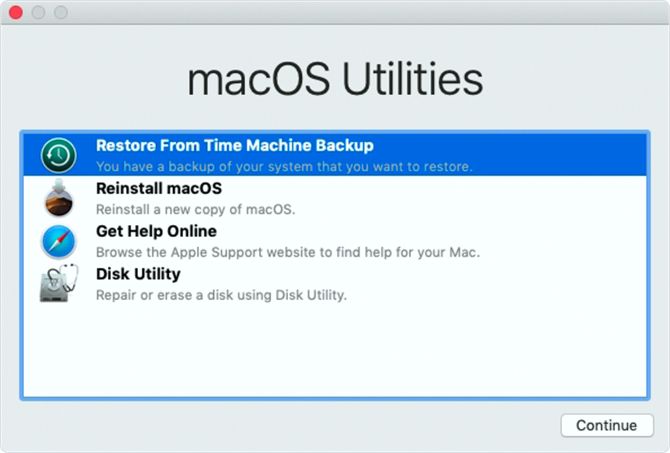


 0 kommentar(er)
0 kommentar(er)
